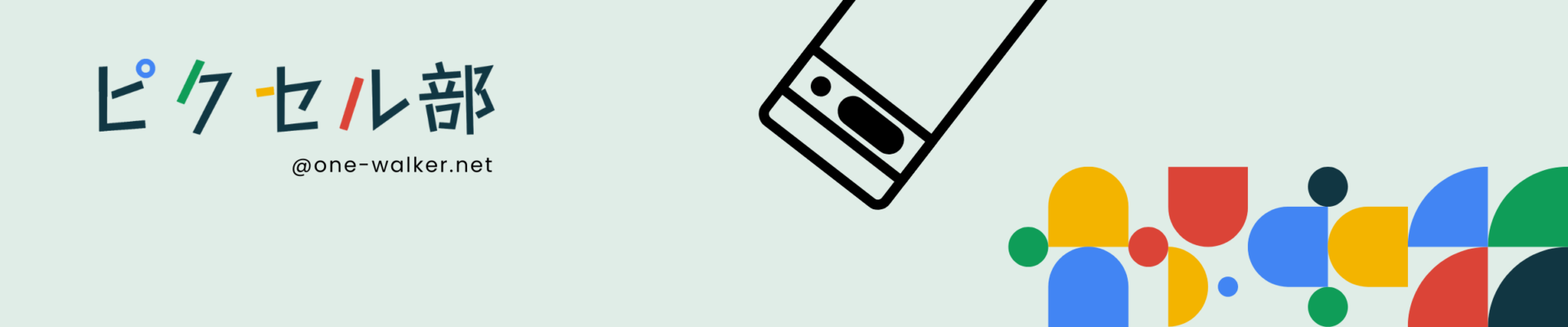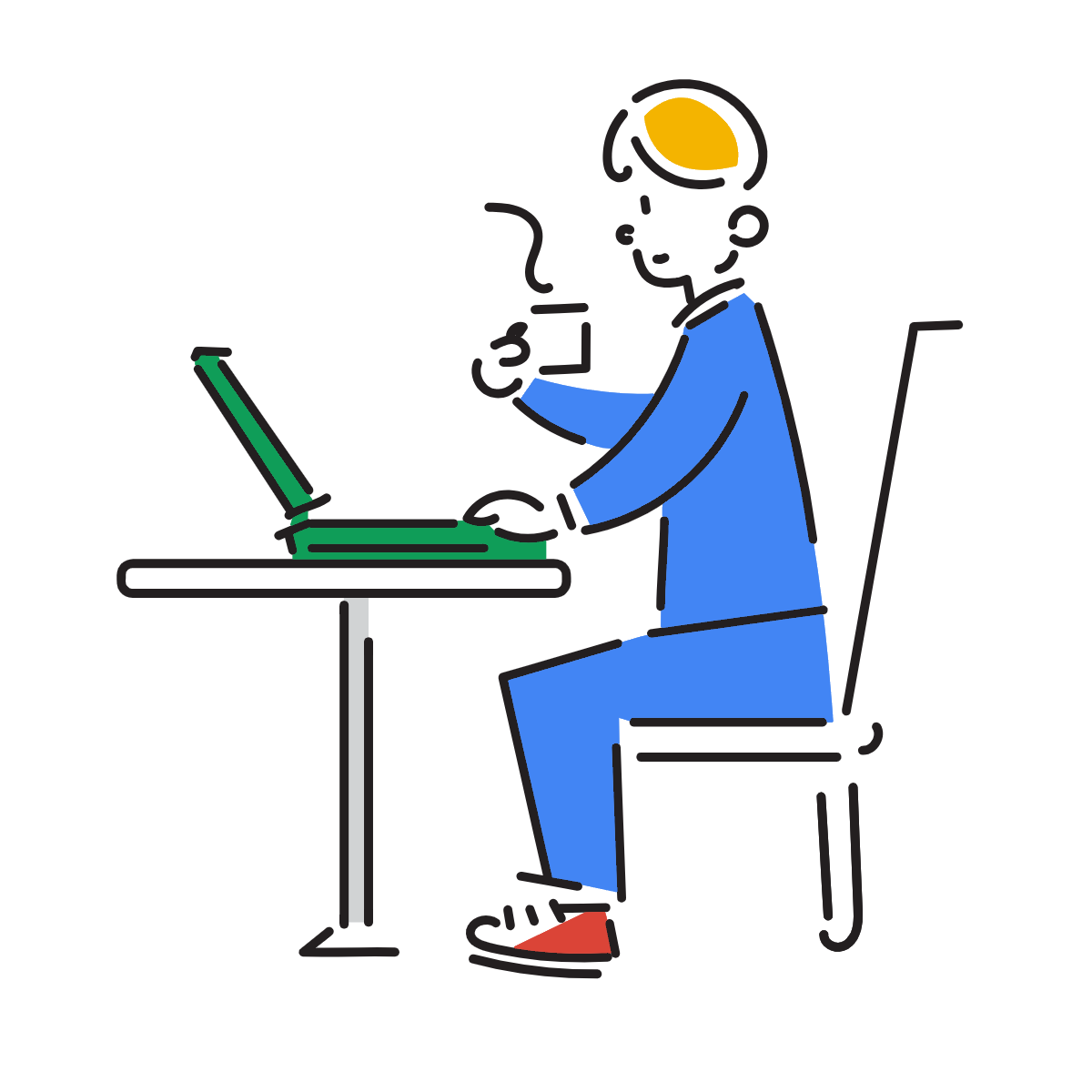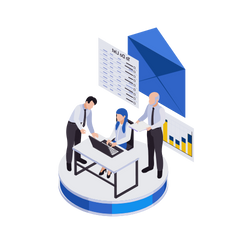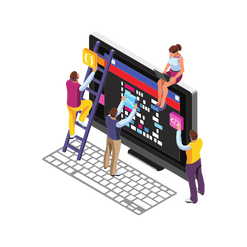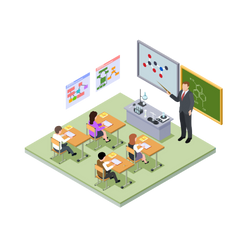Suicaが使える!!Pixel Watchが発表されたときに購入しようと決意できた理由のひとつです。すぐに設定したのはSuicaの移行設定でした。
購入前レビューを確認していると、Suicaの追加に苦戦を要しているレビューがたくさんありました。自分もそうなるんじゃないか、と不安だったのもあるため一番最初に取りかかりました。
設定手順を誤ったりすると時間を無駄にしてしまいますので、以下の手順を読みながら設定をしてみてください。
- Pixel WatchのSuicaの追加にお困りの方
- Apple Watchの時と同じでしょ?と思っている方
Apple Watchの設定との違い
Apple Watchを使っていた時、Suicaの設定方法は以下のとおりでした。Pixel WatchはApple Watchの設定方法に比べひとつ作業が多く必要となります。
- 『Watch』アプリ起動
- 【WalletとApple Pay】をタップ
- Apple Watchに転送したいSuicaの【追加】をタップ
おサイフケータイアプリから手続き
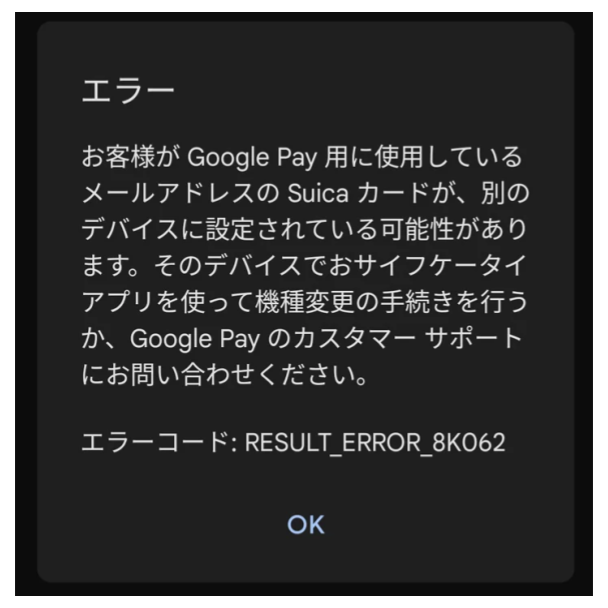
iPhoneからPixelへは無事、Suicaの移行はできました。なので、何も確認しなくとも、スムーズに追加できると思ったのですが、うえのエラーがでてきました。
Suicaを預ける
Apple WatchにSuicaを追加するときよりちょっと面倒くさいと感じた部分ですが『おサイフケータイ』アプリを使っての手続きが必要になります。
- 『おサイフケータイ』アプリ起動
- Pixel Watchへ追加するSuicaを選択
- その他にある【カードを預ける(機種変更)】をタップ
- 「メインカードを預けます」を内容を確認して【はい】をタップ
これで、一時アプリ側へSuicaを預けた状態となります。次にPixel Watch側の設定を行っていきます。
Watchへ移行
- Google Pixelで『Watch』アプリを起動
- 【Google】をタップ
- 【Google Pay】をタップ
- 【Suica】を選択
※利用規約に同意
これで設定完了です。

金額のチャージ
移行後はSuicaへの金額のチャージは【Watch】アプリ側を使用してチャージします。
- 【Watch】アプリを起動
- 【Google Pay】をタップ
- 【チャージする】をタップ
- 金額設定して【チャージする】をタップ
やっぱりスマートフォンでSuicaをつかうとき
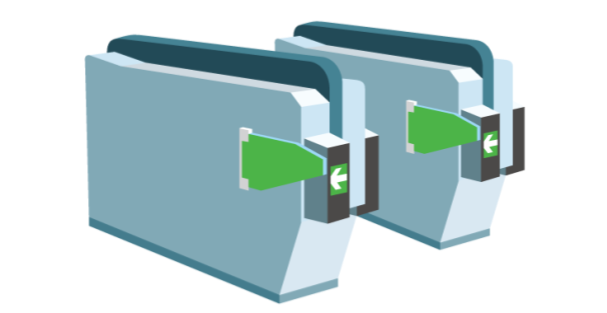
Pixel Watchの充電を忘れており、バッテリーがギリギリのときに電車に乗らなければいけないときがありました。念のため、Suicaをスマートウォッチからスマートフォンに戻して使いたかったのです。一時的にスマートフォンに戻してからSuicaを利用しました。
スマートウォッチのほうが使いやすいと思う方もいますし、スマートフォンで使ったほうが便利と感じる方もいます。戻し方も知っておけば、必要な時にどちらからでもSuicaを利用できるので役に立つときがあるかもしれません。
①スマートウォッチから戻すとき
- 『Google Pay』アプリをひらく
- 【Suica】をタップ
- 下にスワイプ
- 【スマートウォッチから削除】をタップ
②スマートフォン側で戻すとき
- 『Watch』アプリをひらく
- 【Google】をタップ
- 【Google Pay】をタップ
- 右上のその他アイコン︙をタップ
- 【スマートウォッチから削除】をタップ
①か②のどちらかの方法で、スマートウォッチからSuicaを削除することが可能です。
スマートフォンに転送
- 『モバイルSuica』アプリをひらく
- 【ログイン】をタップ
- カード受け取り画面で【受け取る】をタップ
- 受け取るSuicaを選択して【受け取る】をタップ
- 『おサイフケータイ』アプリが起動されたら該当カードを選んで【受け取る】をタップ
- Suicaが表示されていることを確認
ここまでの作業をすれば、スマートフォンにSuicaを戻せたことになります。
まとめ

私は、時計を左手につけますので電車の改札口でPixel Watchをかざすとき、腕を改札の右側に設置されているタッチ部分まで体をねじる動作が必要です。
左てをタッチ部分にかざしてる姿はあまりスマートじゃないですよね。(笑)
って考えると、スマートフォンでのタッチ決済で済ましてもいいのかなと、意見は分かれるところです。ただ、人に何と言われようがしばらく、Pixel WatchでSuicaを使っていきます!
Pixel Watchは一旦、『おサイフケータイ』アプリへ預ける作業が必要でした。その分、アップルウォッチのほうが移行作業はラクな気がします。『おサイフケータイ』アプリをつかうのに慣れている方は、そこまで気にならないかもしれません。