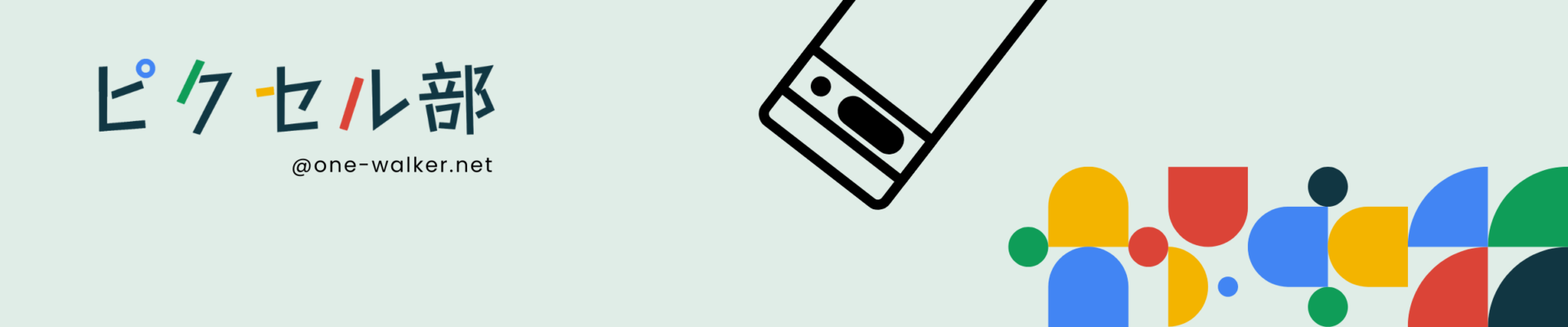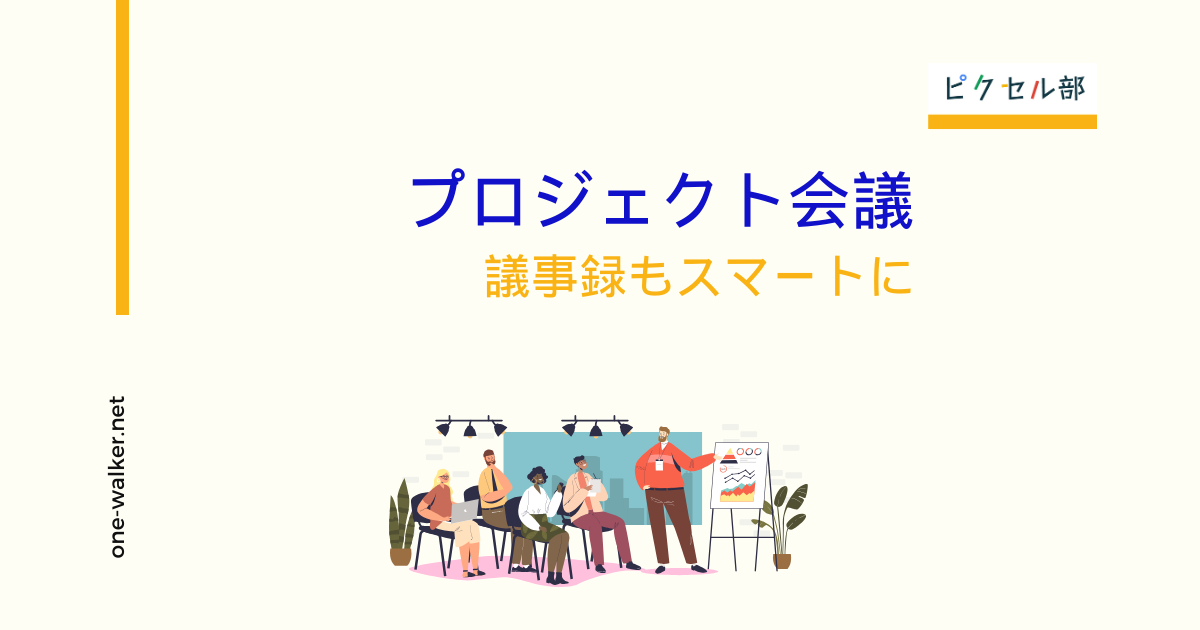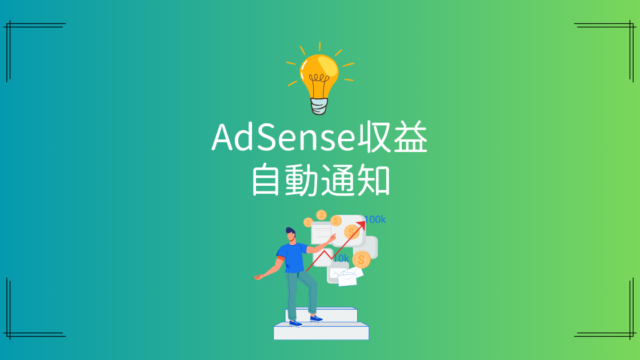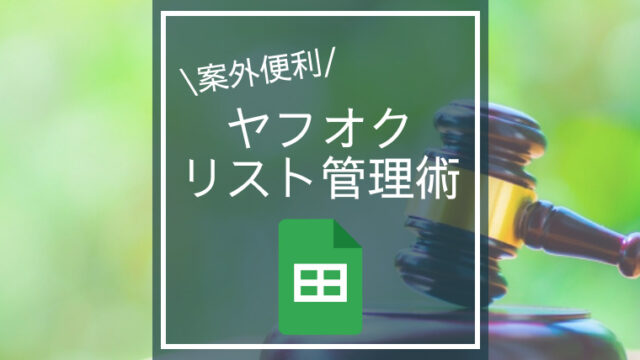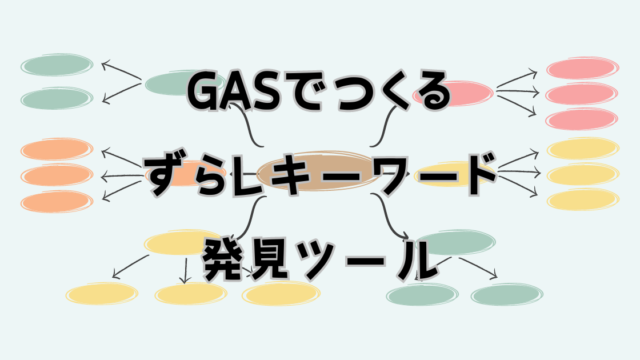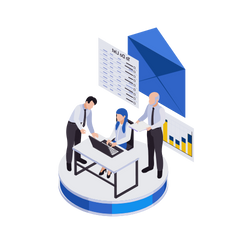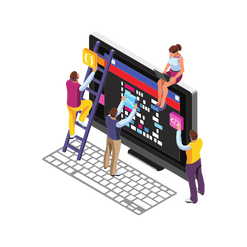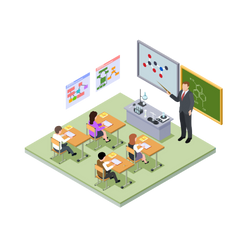Googleドキュメントを利用している方々の中には、効率的に作業を進めたいと考えている方も多いのではないでしょうか。
今回は、Googleドキュメントに便利なサイドバーを追加し、議事録作成を支援するスクリプトをご紹介します。
このスクリプトは、話者の追加や議題の挿入、ToDoリストの管理などを簡単に行えるようにするものです。
具体的な活用方法を一部解説し、さらにスクリプトのコードをnoteにて紹介してます。ぜひ、ご自身のプロジェクトに活用してください。
Googleドキュメントにサイドバーを追加する方法
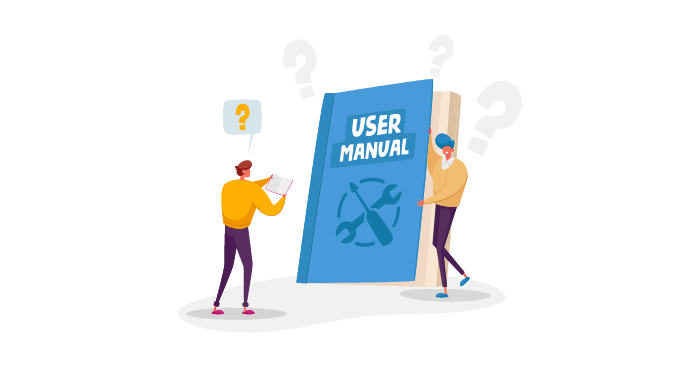
Googleドキュメントにサイドバーを追加することで、議事録の作成が驚くほどスムーズになります。このセクションでは、サイドバーを追加するためのステップと、その効果的な活用方法について説明します。
スクリプトの基本構造(HTML)
スクリプトの基本的な部分は、HTMLとGoogle Apps Scriptで構成されています。以下は、サイドバーのHTML部分のコードの一部です。
このコードを利用することで、簡単にカスタマイズ可能なサイドバーを作成できます。
<!DOCTYPE html>
<html>
<head>
<base target="_top">
<style>
body {
font-family: Arial, sans-serif;
margin: 10px;
}
/* スタイル定義 */
</style>
</head>
<body>
<div class="section">
<label for="speakerInput">話者を追加:</label>
<input type="text" id="speakerInput" name="speakerInput">
<button onclick="addSpeaker()">追加</button>
</div>
<!-- その他のセクション -->
<script>
function addSpeaker() {
var speakerInput = document.getElementById('speakerInput');
var speaker = speakerInput.value.trim();
if (speaker !== '') {
var select = document.getElementById('speaker');
var option = document.createElement('option');
option.value = speaker;
option.text = speaker;
select.add(option);
speakerInput.value = '';
}
}
// その他のスクリプト関数
</script>
</body>
</html>
詳細なコードはnoteの有料記事でご覧いただけます。
スクリプトの基本構造(Google Apps Script)
次に、Google Apps Scriptを利用してサイドバーをドキュメントに表示させるための基本的なコードを紹介します。
これにより、サイドバーから直接ドキュメントに内容を挿入することが可能になります。
function onOpen() {
var ui = DocumentApp.getUi();
ui.createMenu('議事録')
.addItem('サイドバー作成(初期化)', 'showSidebar')
.addToUi();
}
function showSidebar() {
var html = HtmlService.createHtmlOutputFromFile('Sidebar')
.setTitle('議事録オプション');
DocumentApp.getUi().showSidebar(html);
}
掲載中のドキュメントURLをコピーしてもらうだけですぐに使えます!
このように、基本的なセットアップを行うことで、Googleドキュメントにサイドバーを表示できます。詳細な実装と応用例については、noteの有料記事で詳しく解説しています。
議事録作成の具体例と効果
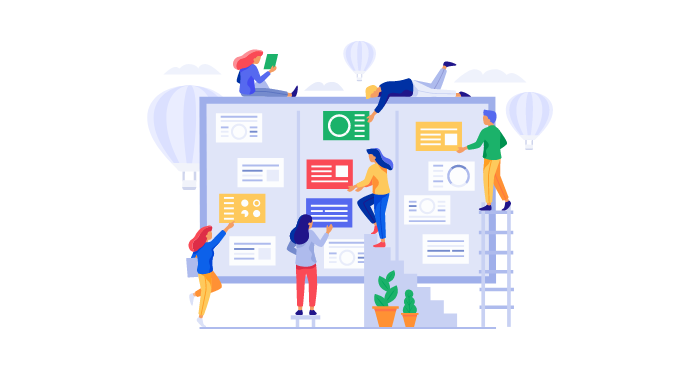
このセクションでは、実際の議事録作成におけるサイドバースクリプトの具体的な活用例とその効果について説明します。
スクリプトを利用することで、どのように効率的に議事録を作成できるかを見ていきましょう。
話者の追加と選択
議事録を取る際に、複数の話者が登場することは珍しくありません。このスクリプトを利用すれば、話者を簡単に追加し、ドロップダウンリストから選択することができます。これにより、手間をかけずに話者名を挿入できます。
議題とToDoリストの管理
議事録には議題やToDoリストの管理も欠かせません。このスクリプトを使えば、議題を見出し3のスタイルで挿入したり、ToDoリストを簡単に管理することが可能です。
詳細なスクリプトはnote記事で
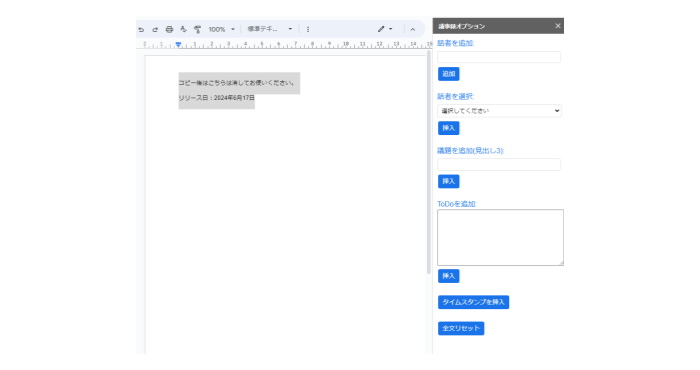
★議事録作成時短術のポイント★
- 話者を簡単に入力できる機能
- 見出しとして議題を入力できる機能
- タイムスタンプ機能
ここで紹介したスクリプトは、議事録作成を効率化するための基本的な機能をカバーしていますが、さらに詳細なスクリプトや応用方法については、noteの有料記事で紹介しています。
今すぐスクリプトを活用したい方や、さらに高度なカスタマイズを行いたい方は、ぜひnoteの有料記事をご覧ください。