「資料作成に追われて時間がない!」「毎回同じ画像を探すのが面倒…」そんな悩みを抱えているビジネスパーソンは多いはず。
Google Apps Script (GAS) を活用すれば、Googleドライブに保存した画像をGoogleスライドに自動挿入できます。このテクニックを使えば、資料作成の効率が飛躍的にアップすること間違いなし!
- 必要なアイコンをワンクリックで挿入
- 画像ダウンロードは何回も不要!
- プレゼン資料の準備時間も大幅削減!
画像自動挿入の準備【GASでスライド作成を効率化】
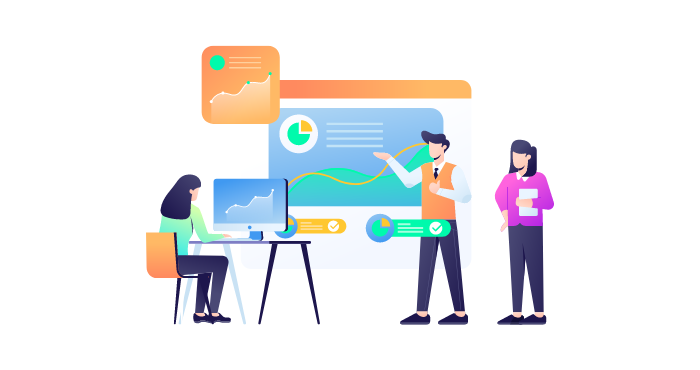
まずは、GASで画像を自動挿入するための準備を行いましょう。必要なものは、GoogleアカウントとGoogleドライブに保存した画像だけです。
Googleドライブに画像を保存する際は、専用のフォルダを作成しておくと、後から画像を探しやすくなります。
\GASを学ぶならこの本がおススメ!!/
Googleドライブに画像を保存
スライドで使用したい画像をGoogleドライブに保存します。専用のフォルダを作成しておくと、後から画像を探しやすくなります。例えば、「プレゼン資料用画像」のようなフォルダ名で管理すると便利です。
◇今回つかうアイコン◇
(商談時、取引の流れを説明するのにつかうアイコンです。)
- 人
- メール
- ファイル
スクリプトエディタを開く
Googleスライドを開き、「拡張機能」→「Apps Script」の順にクリックすると、スクリプトエディタが開きます。ここでGASのコードを記述していきます。
自動挿入スクリプトの作成【GASで画像を呼び出す】
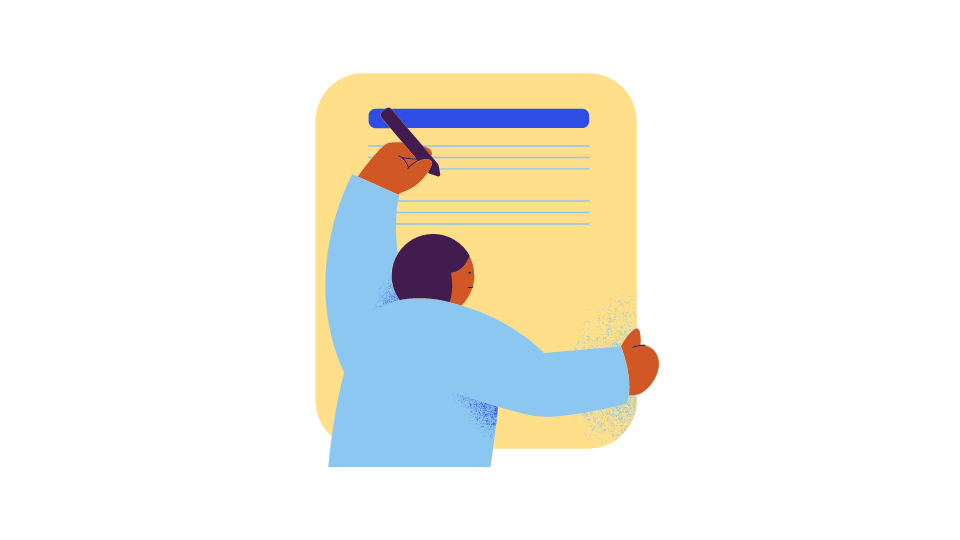
スクリプト内に記載されているフォルダIDと画像ファイル名.pngは、ご自身の環境に合わせて変更してください。
フォルダIDは、GoogleドライブのフォルダURLの末尾にある文字列です。画像ファイル名は、拡張子(.pngなど)を含めて正確に入力しましょう。
これらの情報を正しく設定することで、GASがあなたの意図した画像を正確に認識し、スライドに挿入してくれます。

フォルダIDと画像ファイル名を変更
スクリプト内のフォルダIDと画像ファイル名.pngを、ご自身の環境に合わせて変更してください。フォルダIDは、GoogleドライブのフォルダURLの末尾にある文字列です。画像ファイル名は、拡張子(.pngなど)を含めて正確に入力しましょう。
function icon_insert_1() {
const folder_id = "****************"; // 画像ファイルが保存されているフォルダのID
const image_name = "人.png"; // 挿入する画像ファイル名(※自由記述です。)
let folder = DriveApp.getFolderById(folder_id);
let image = folder.getFilesByName(image_name).next(); // 名前からファイル取得
let presentation = SlidesApp.getActivePresentation();
let activeSlide = presentation.getSelection().getCurrentPage(); // 現在の選択スライドを取得
activeSlide.insertImage(image.getBlob());
}
スクリプトを実行
スクリプトエディタのツールバーにある実行ボタンをクリックすると、スクリプトが実行され、指定した画像がスライドに挿入されます。
応用編:複数画像の一括挿入
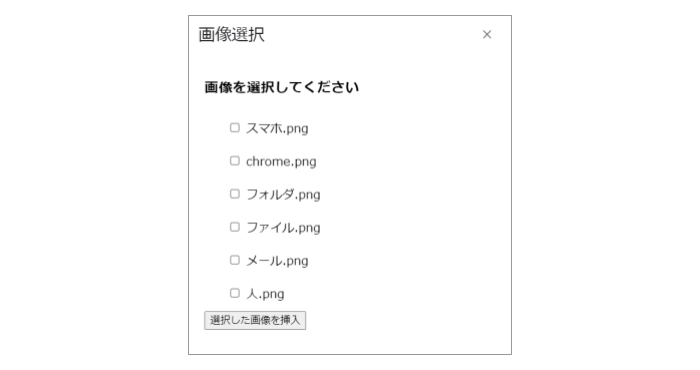
GASの機能をさらに活用して、複数の画像を挿入したり、カスタムメニューを作成したりすることも可能です。複数の画像を挿入する場合は、複数選択して一括挿入も可能です。
また、カスタムメニューを作成すれば、スクリプトエディタを開かずに、ボタン一つで画像を挿入できるようになります。GASを使いこなせば、資料作成の幅が広がり、より効率的に作業を進めることができます。
ステップ1: Google Driveから画像リストを取得する
function showImageSelectionPopup() {
const folderId = "****************"; // 画像ファイルが保存されているフォルダのID
const folder = DriveApp.getFolderById(folderId);
const files = folder.getFiles();
let images = [];
while (files.hasNext()) {
let file = files.next();
if (file.getMimeType().startsWith("image/")) {
images.push({
id: file.getId(),
name: file.getName()
});
}
}
const template = HtmlService.createTemplateFromFile('ImageSelection');
template.images = images; // 画像リストをテンプレートに渡す
const htmlOutput = template.evaluate().setWidth(400).setHeight(600);
SlidesApp.getUi().showModalDialog(htmlOutput, '画像選択');
}
ステップ2: HTMLサービスでポップアップ表示
<!DOCTYPE html>
<html>
<head>
<base target="_top">
<style>
.image-container {
display: flex;
flex-direction: column;
align-items: flex-start; /* 左詰めにする */
padding-left: 20px; /* 左のパディングを追加 */
}
.image-item {
margin: 10px;
text-align: left; /* テキストを左詰めにする */
}
</style>
</head>
<body>
<h3>画像を選択してください</h3>
<div class="image-container">
<? for (var i = 0; i < images.length; i++) { ?>
<div class="image-item">
<input type="checkbox" id="image_<?= i ?>" name="image" value="<?= images[i].id ?>">
<label for="image_<?= i ?>"><?= images[i].name ?></label>
</div>
<? } ?>
</div>
<button onclick="insertSelectedImages()">選択した画像を挿入</button>
<script>
function insertSelectedImages() {
const selectedImages = [];
document.querySelectorAll('input[name="image"]:checked').forEach(checkbox => {
selectedImages.push(checkbox.value);
});
google.script.run.insertImagesToSlide(selectedImages);
google.script.host.close();
}
</script>
</body>
</html>
ステップ3: ユーザーが選択した画像をGoogleスライドに挿入
function insertImagesToSlide(imageIds) {
try {
const presentation = SlidesApp.getActivePresentation();
const slide = presentation.getSelection().getCurrentPage();
imageIds.forEach(imageId => {
const file = DriveApp.getFileById(imageId);
const imageBlob = file.getBlob();
slide.insertImage(imageBlob);
Logger.log("Image inserted successfully: " + file.getName());
});
} catch (e) {
Logger.log("Error inserting images: " + e.toString());
}
}
メニュータブから使いたい画像を自動挿入
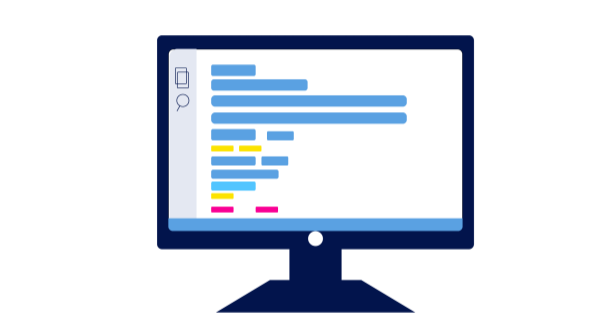
わざわざ、スクリプト画面から実行ボタンを押すのも大変ですよね。そういうときは、メニュータブにオリジナルのボタンを追加することが可能。
コレを実装しておけば、作りたいスライド資料にスムーズに画像挿入が可能です。以下のスクリプトでそのメニューを追加することが可能です。
function Custom_menu() {
let ui = SlidesApp.getUi()
//メニュー名は自由に入れてください
let menu = ui.createMenu("アイコン挿入");
//メニューに実行ボタン名と関数を割り当て
menu.addItem("ボタン名1","スクリプト名1");
//スプレッドシートに反映
menu.addToUi();
}
Menuオブジェクト
スクリプトエディタ画面からわざわざ、スクリプトの実行をするのも手間。こちらのスクリプトを実行すると、タブにカスタムメニューが追加されます。
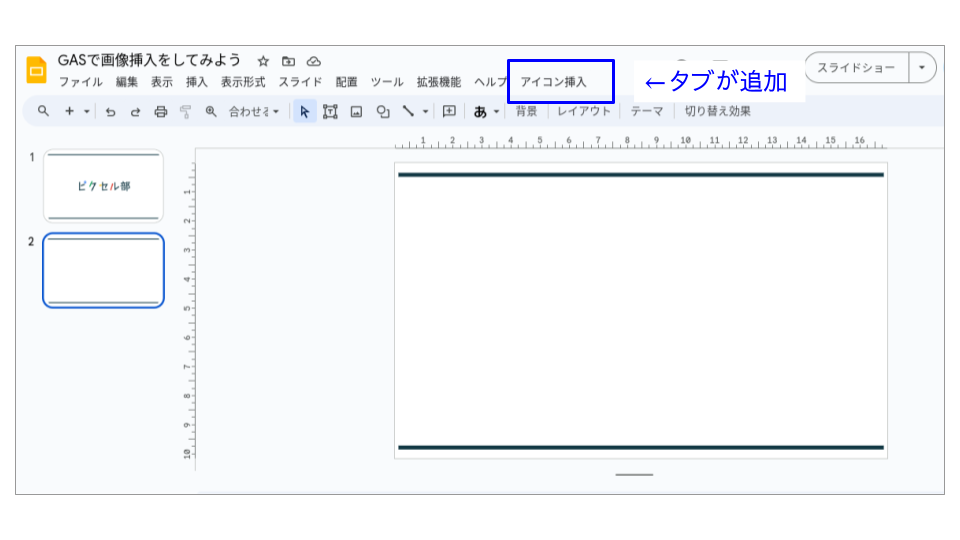
自動挿入のスクリプト実行
- 画像挿入のスクリプト
- メニュー追加のスクリプト
2つのスクリプトを実行すると、スムーズにアイコンが挿入されます。テンプレート化しておけば、プレゼン資料も効率よく作成できるようになります。
まとめ
- 作業時間の短縮: 毎回画像を手動で挿入する手間が省ける
- スムーズな活用: よく使う画像をテンプレート化
- 資料作成の効率化: 自動化によって、よりクリエイティブな作業に集中
GASを使ってGoogleスライドに画像を自動挿入する方法をご紹介しました。このテクニックを使えば、資料作成にかかる時間を大幅に短縮し、より質の高い資料を作成できるはずです。ぜひ、GASを活用して、資料作成の効率化を目指しましょう!
\スプレッドシートでもカスタムメニュー!!/

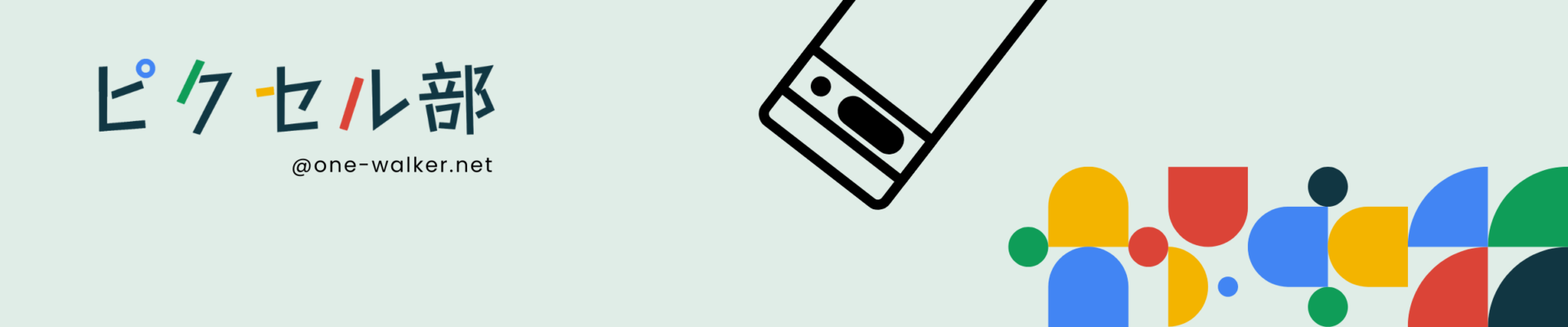
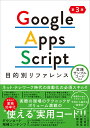





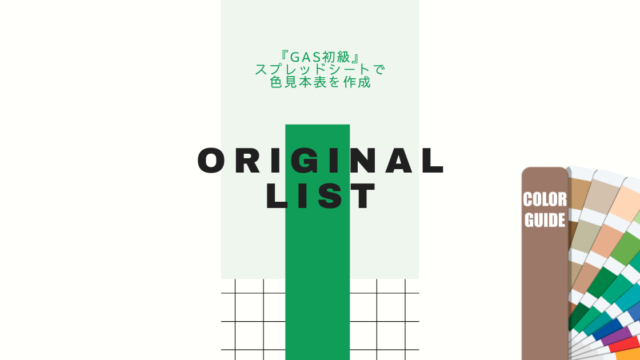
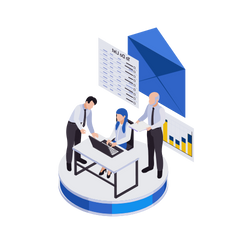
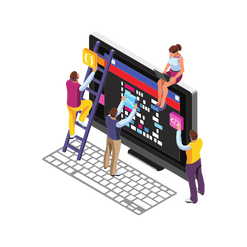
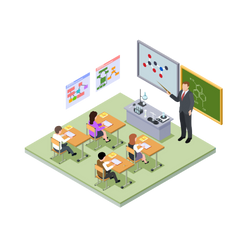








2つ目、3つ目・・を追加する場合は、メニュータブから一括挿入