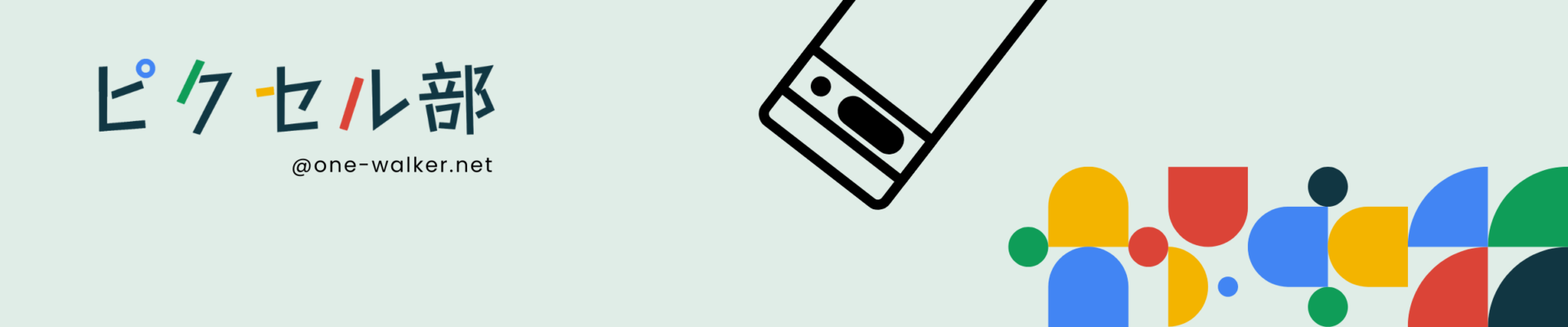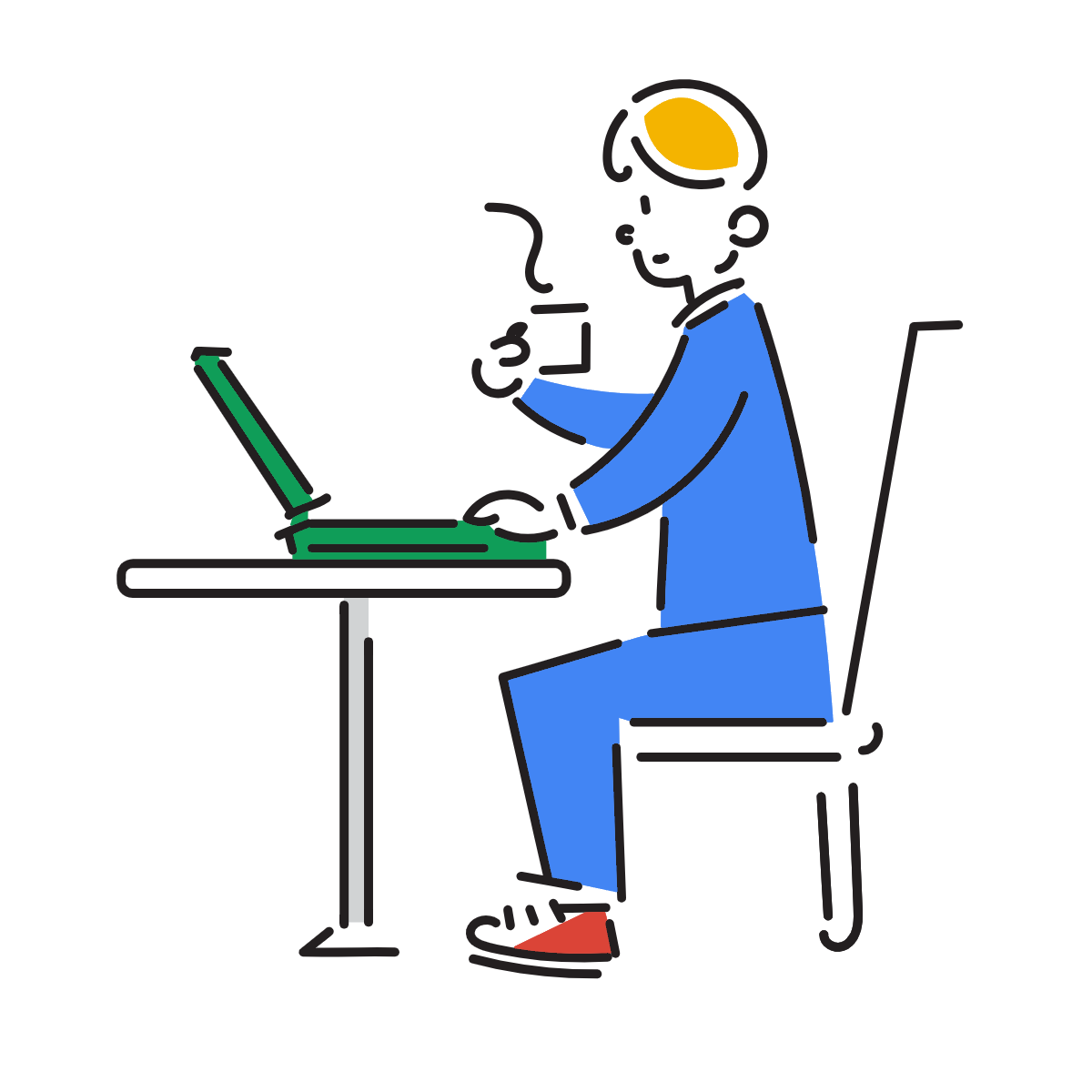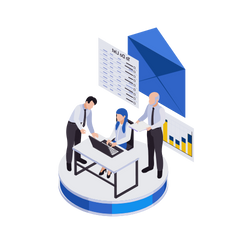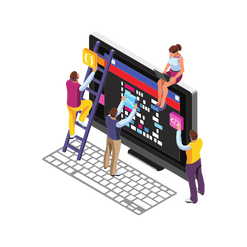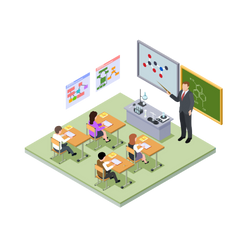グーグルのスマートウォッチ『PixelWatch』
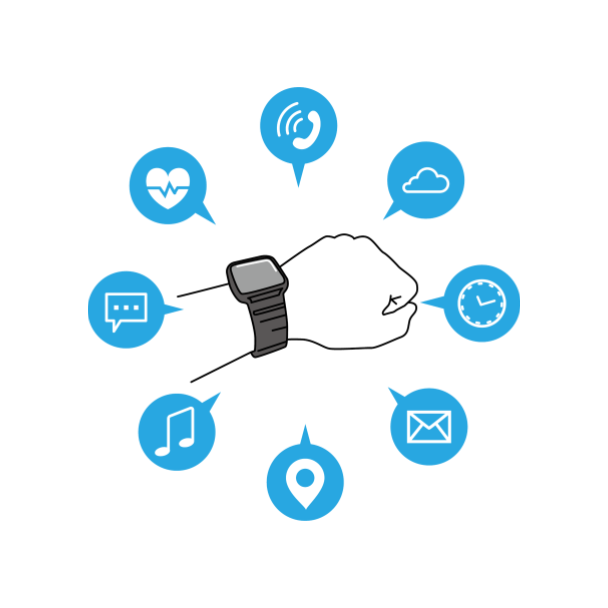
iPhoneをつかっていた頃はAppleWatchを使ってました。グーグルピクセルに機種変更と同時にピクセルウォッチを購入しました。
発売当初からやっぱりアップルウォッチには劣る、などのレビューは出ておりました。こちらの記事では、購入して数ヶ月、実際に使ってみた感想をまとめます。
私がアップルウォッチで主に使っていたのは以下の機能ぐらいでした。
- 健康管理
- 音楽
- LINE
- Todo
- Suica
- 株価チェック
アップルウォッチはたくさんの機能がありましたが、実質使いこなせておりませんでした。逆に、使える機能もシンプルで無駄が少ない感じが、ピクセルウォッチの売りです。
- スマートウォッチってどうなの?
- 買うなら失敗したくない!
- グーグルのスマートウォッチ?
ピクセルウォッチを購入検討している方は最後まで読んでください
主な仕様
ご存知のとおり、円形ディスプレイのピクセルウォッチ。見た目はスクエア型のアップルウォッチと好みは分かれるかもしれません。
スマートウォッチ自体、ヘビーユーザーではないので、数日使ってみた感想はアップルウォッチとそんなに大差はないです。

ウォッチフェイス
こちらはApple Watchと同じように、自分がいち早く確認したい機能をカスタマイズできるようになっています。
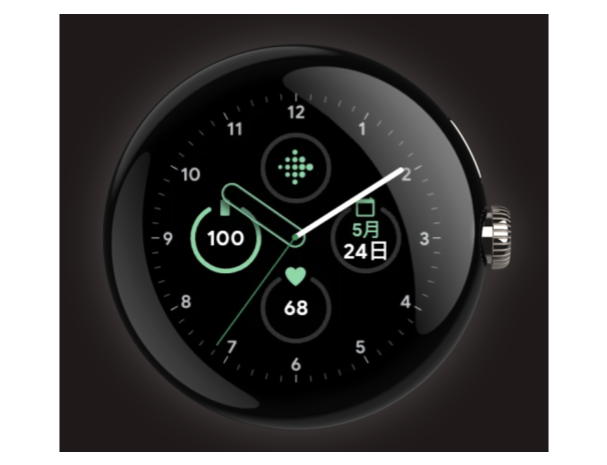
タイル
ウォッチフェイス(Pixel Watchのホーム画面)を左右スワイプすると表示される画面です。各アプリをすぐ確認できるウィジェット機能のようなものです。
- Fitbit エクササイズ
- Fitbit 主な目標
- Fitbit 最後のアクティビティ
- 心拍数
- 睡眠
- 心電図
- Youtube Music
- Googleマップ
- 次の予定
- 天気情報
- タイマー
- 手洗いタイマー
- アラーム

ピクセルウォッチの活用方法
ピクセルウォッチ、一番のお気に入りポイントはシンプルなところです。無駄がなくシンプルな機能だけ搭載されている感じがお気に入りです。
Googleマップ

たとえば、マップアプリでおなじみ『Googleマップ』。ピクセルウォッチで確認するとこのように表示されます。
- 表示項目が少なくて見やすい
- 運転中も確認がしやすくて便利
- 右左折など、次の指示の時に振動で教えてくれる
Suica

Suicaが使えなかったら絶対に購入してなかったです。アップルウォッチを使っていたころから愛用していたスマートウォッチでのタッチ決済。電車通勤の私にとって必須機能です。
\Suica移行はマニュアルみながら設定/
キーボード入力

すでにアップルウォッチでも実装されている機能ですが、LINEの返事に定型文以外にキーボードで入力できるのも嬉しかったです。ただし、文字盤のスペースも限りがあるため、入力しにくいと思う方はいるかもしれません。
Google Pixelのカメラ 遠隔操作
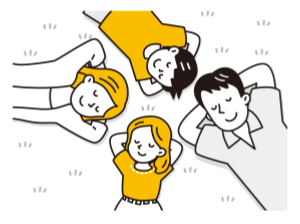
スマホカメラの遠隔操作もできます。家族全員での写真撮影などに重宝します。
- 『Googleカメラ』インストール
- ピクセルウォッチにもインストール
- リューズを押す
- 【カメラ】をタップ
- 『Googleカメラ』と接続
- ピクセルウォッチで撮影ボタンおす
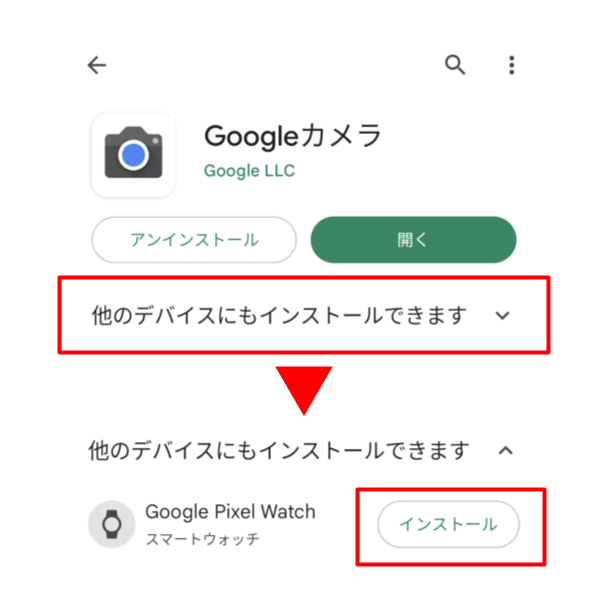

3秒のタイマー設定画面です。
LINE
2022年12月、Wear OS版『LINE』アプリのアップデートがありました。今回のアップデートでタイル機能に追加されました。LINEでお気に入りに登録している友達やグループを最大5つまで表示が可能となりました。
タイル表示とは、Pixel Watchの画面を左右にスワイプすると表示されるもので、使用頻度の高いものをすばやく起動させることができます。
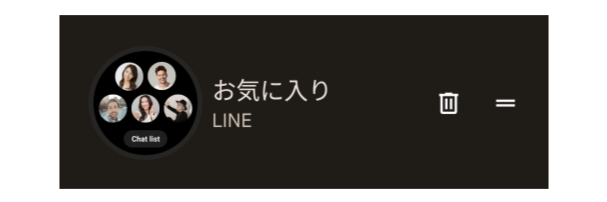
まとめ
どちらが良いかと聞かれると、決着の落としどころはウォッチフェイスの形だと思います。シンプルな使い方をする身としては、どちらでも使いやすく問題なしです。
ピクセルウォッチのほうがフリック入力はしづらいかも。。。
- スマートウォッチ購入の予算
- フェイス画面の形が〇か、□か
アップルウォッチと機能面でそんなに大差はないと感じています。価格も抑えられていて価格重視の方であれば許容範囲じゃないでしょうか。
ピクセルウォッチにおいては、このシンプルさが好きな方は多いはずです。アップルウォッチを使っていた頃は宝の持ち腐れ感がありました。シンプルな使いこなしが、個人的にはピクセルウォッチのほうが向いている気がします。