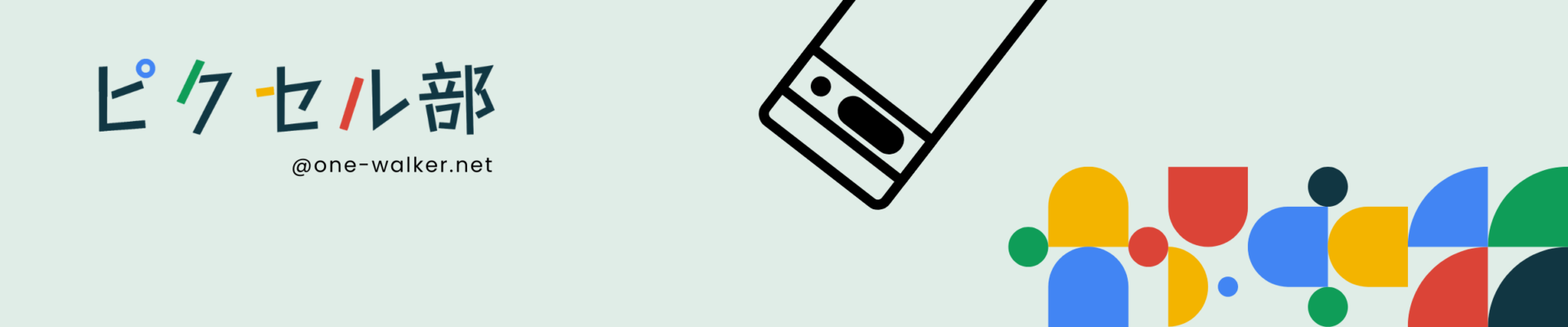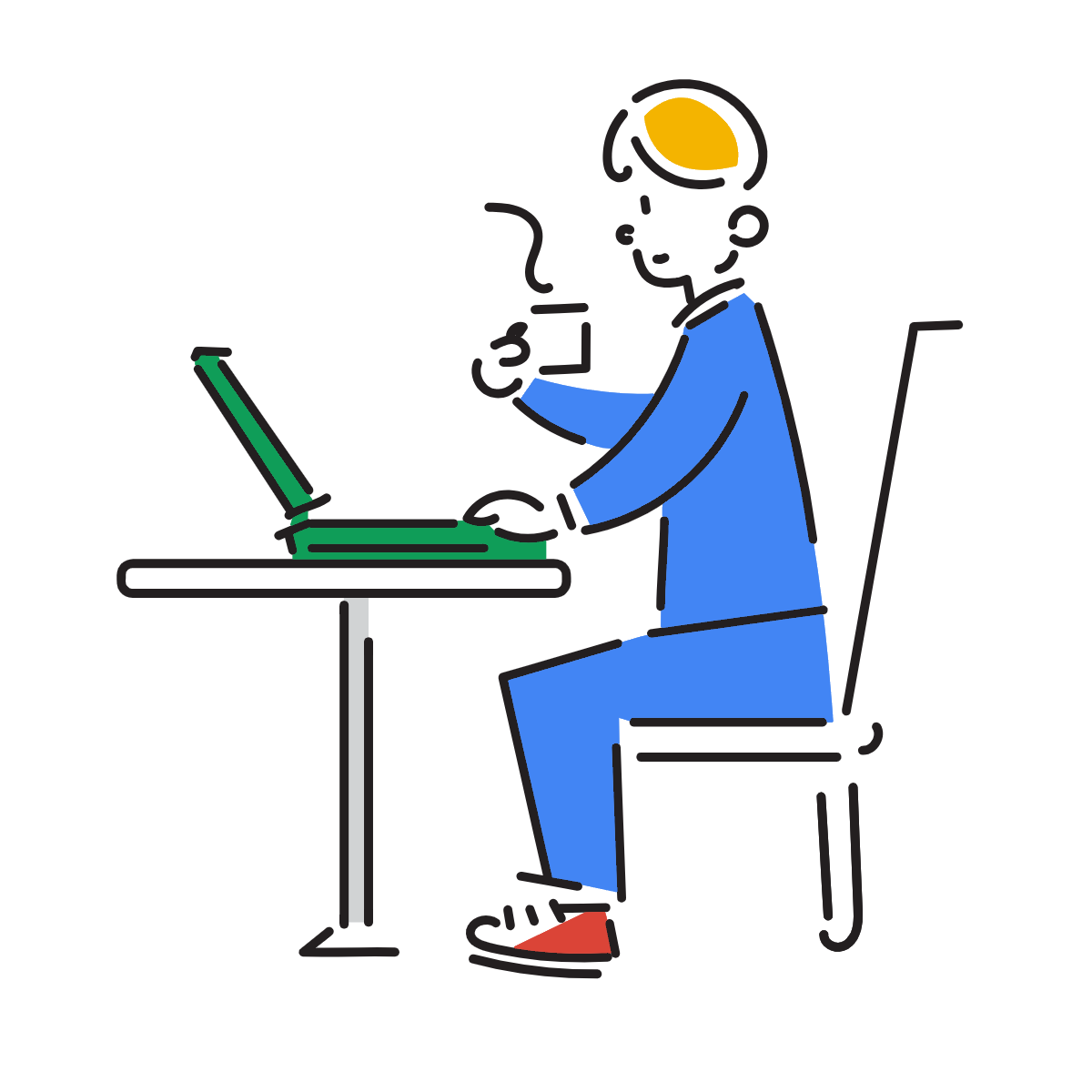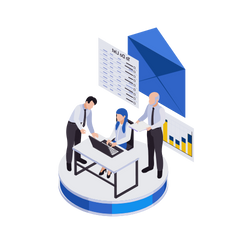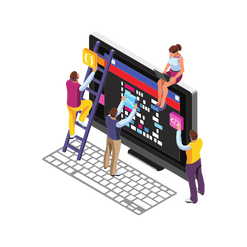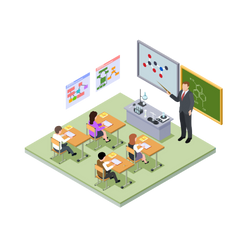2023年6月20日。Pixel Tabletの発売日です。
事前予約してたピクセルタブレットですが、当日に到着しました。わが家にとって初のAndroidタブレットです。さっそく、設定して使い倒してみましょう。
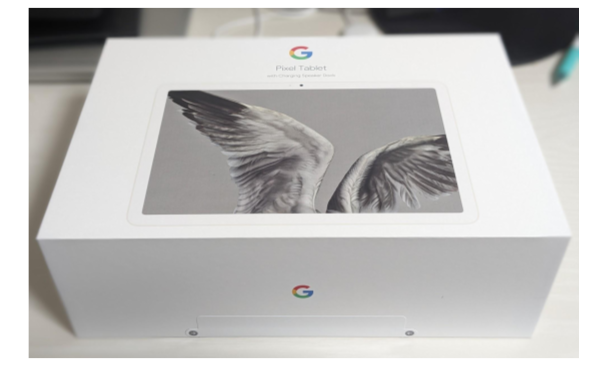
購入したのは、ベゼルが白色で本体カラーがベージュの「Porcelain」。家族みんなで使うタブレットになりそうなので色決めは多数決。
個人的にはベゼルが黒色で本体カラーがモスグリーンの「Hazel」派です。
付属品一覧
- タブレット本体
- 充電スピーカー ホルダー
- 電源アダプタ
- スタートガイド
- 購入特典
加入で使えるpovo2.0 3GB(990円) キャンペーンコード
Googleストアで使える15%OFF キャンペーンコード
Googleストアの15%OFFのキャンペーンコードはChromecast購入につかおうと思います。
電源アダプター
充電スピーカー ホルダーにつなげる電源アダプタです。ケーブルの長さは150cmぐらいで短すぎず、長すぎずといったちょうどいい長さです。
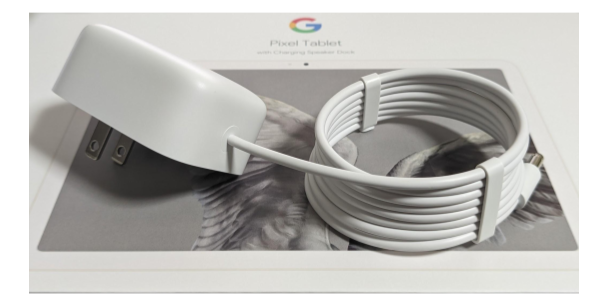
スタートガイド
クイックスタートガイドです。ものすごくシンプルです。
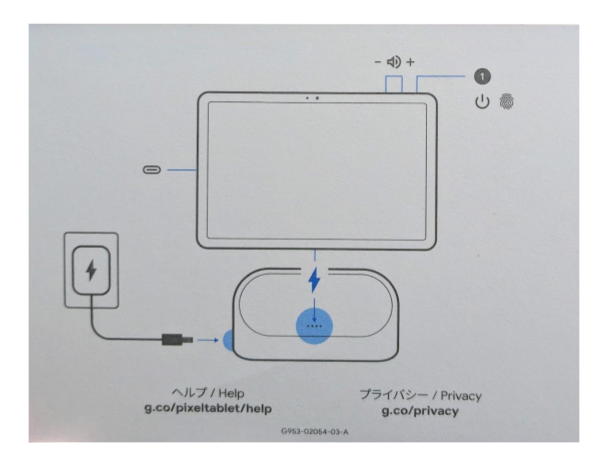
ガイドのとおりですが、右上に音量調整ボタンと電源ボタン。横向き左側にはタブレット直接充電できるよう、USB TypeCポートが備わってます。
ピクセルタブレットは使いやすいのか?

タブレット本体について、マットな質感でさわり心地は最高です。11インチということで子どもが使うことを考えてもちょうどいい大きさかもしれません。
- 充電スピーカー
- 初のChromecast搭載タブレット
充電スピーカーつかってみた
ひとまず、充電スピーカーをつかってみた。鬼滅の刃「刀鍛冶の里編」の最終回をまだ観てなかったので、ピクセルタブレットで観ました。
アニメを観ただけではそんなにスピーカーの凄さは感じませんでした。映画の場合はスピーカー効果があって、普通のタブレットで観るより臨場感があってよかったです!

スクリーンショット
Pixel同様、ボタン操作としては電源ボタン+音量小ボタンの同時押しです。ただ、画面サイズが大きいので少しやりづらいと感じる方もいると思います。おススメは、Googleアシスタントにお願いする方法です。
「OK Google,スクリーンショット撮影して」
ボタン操作も不要ですので、画面の大きさも気にせず、スクリーンショットの撮影が可能です。Google Pixelでアシスタント機能をあまり使わなかったので始めて便利と感じました。(笑)
初期不具合?
ホーム画面でGoogleアシスタントからスクリーンショットをお願いしたら下の画像が出来上がりました。

ユーザー切り替え設定
私のなかで、少し楽しみだったのが、Google I/O2023でも発表があった、ユーザーの切り替えが簡単にできるのを試したかったです。
ユーザーの切り替え設定はイメージ通りで大満足です!!ここでユーザーを追加しておけば、切り替えはものすごく簡単できます。
- 【設定】アプリをタップ
- 【システム】をタップ
- 【複数ユーザー】をタップ
- ユーザー追加設定をおこなう
あとは、ホーム画面右上に現在つかっているユーザー名が表示されているので、そこをタップすると、現在登録されているユーザーのアカウント画像が表示されます。
切り替えたいユーザーを選択するだけでユーザーが切り替わりました。
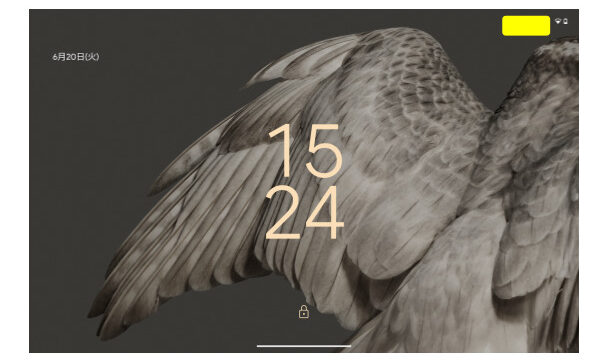
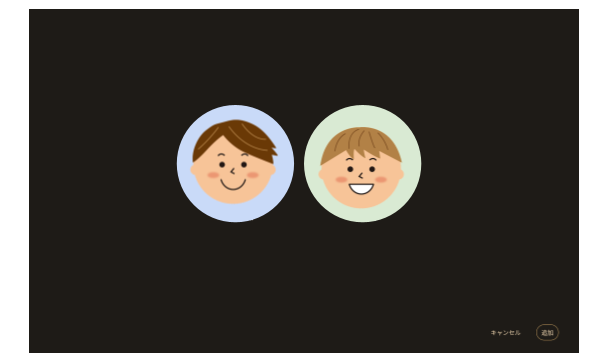
Chromecast built タブレット
ピクセルタブレットと他のデバイス間で音楽や動画をキャストしたり、Chromecast builtを搭載している他のデバイスとメディアをキャストしたり可能なタブレットです。
今日はそのままプライムビデオで、スマホからピクセルタブレットへキャストしてみました。キャストに使用するアプリの画面の右上のキャストアイコンをタップ。
- 同じWi-Fiネットワークに接続されてること
- ピクセルタブレットはホルダーにセットされていること
分割画面でマルチタスク対応
最近のタブレットであれば、マルチ画面対応ですよね。こちらもさっそく試してみました。アナログ採寸ですが、それぞれ画面の横幅は11.5cmです。
上のアイコンが分割アイコンです。基本、このアイコンが表示されれば分割画面に設定が可能となります。分割画面の設定は、状況によって3つの方法があります。
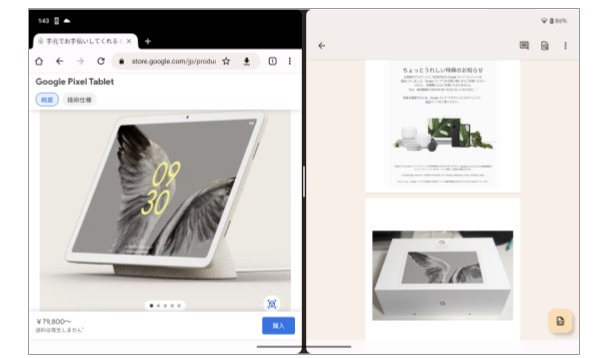
手順①:タスクバーから設定
- タスクバーにあるアプリ長押し
- 【分割アイコン】タップ
- 使ってるアプリ or タスクバーのアプリを選択
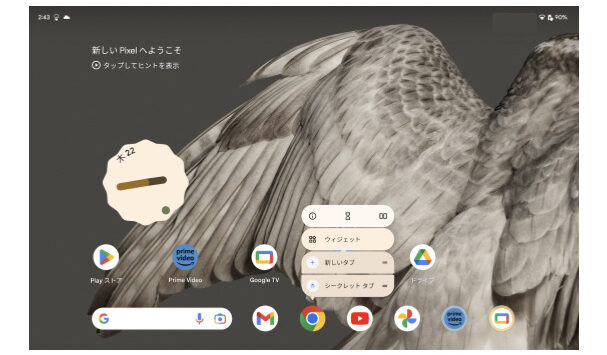
手順②:使いたいアプリから設定
- 分割画面にしたいアプリ長押し
- 【右に分割】or【左に分割】
- もう片方で開きたいアプリを選択
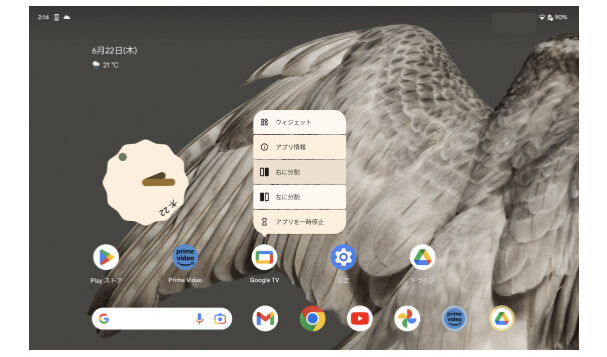
手順③:使っているアプリから設定
- 画面下から上へスワイプ
- 最後につかったアプリが大きく表示
右下【分割アイコン】タップ - もう片方で開きたいアプリを選択
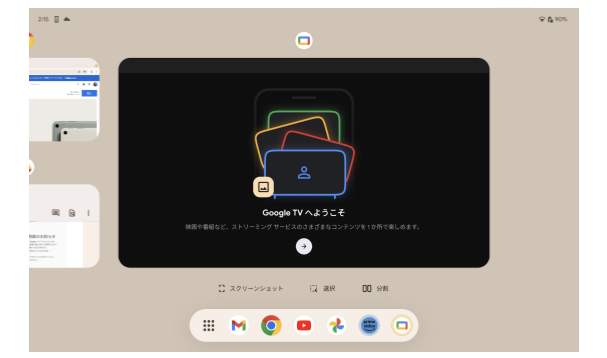
左右のサイズは変更可能
マルチタスクの場合、作業の工程によってはどちらかの画面の大きさを優先したい時がありますよね。その時は図のとおり中央線を左右にドラッグしてもらうと大きさを変えることが可能です。
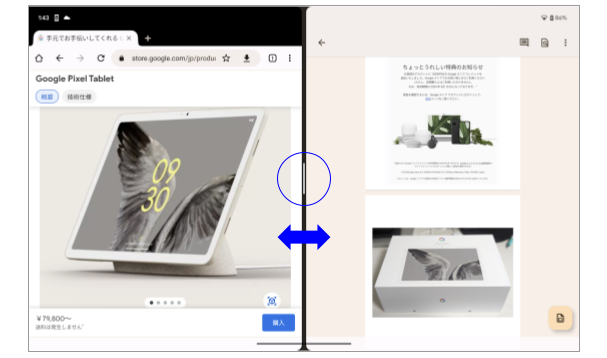
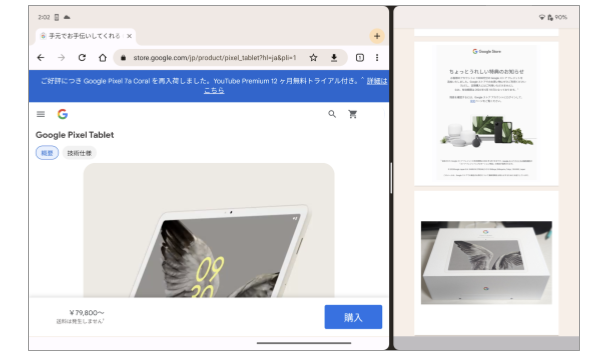
コレはいい!大画面【ハブモード】
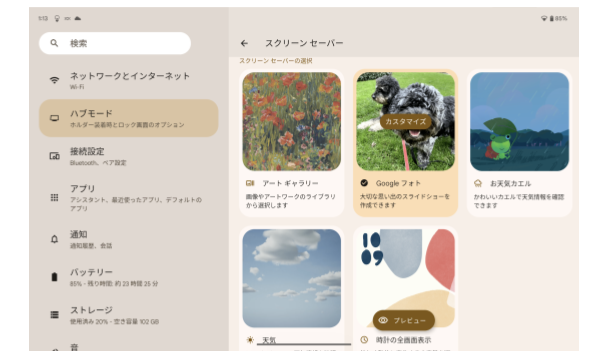
Pixel Tabletを購入して楽しみにしていたひとつが、画面ロック中で充電スピーカースタンドに固定したときに、起動する「ハブモード」です。
スクリーンセーバーを【オン】にして、Googleフォトのデータからデジタルフォトフレームとして使ってみました。
子どもの写真で癒されてます!
ハブモード設定をオンにして、起動させるためには充電スピーカーホルダーにセットして、かつ、アダプタ経由で電源に接続しておく必要があります。
家のなかでタブレットは活躍する場が少ないとされてきました。そこで、Pixel Tabletは『お家のなかで活躍するタブレット』がモチーフとなりリリースされました。
Androidタブレットの一面もありながら、スマートホーム機器の一面もあり、お家のなかで大活躍するタブレットになりうる可能性を秘めてると感じました。
まとめ
- 充電スピーカーは別売りで良かったかも
- スクショはアシスタント使おう
- ユーザー切り替えは最高!
- Chromecastはスピーカー設置縛り
- マルチタスク画面はiPadと十分戦える
- 「ハブモード」使いこなそう!
- 引き続き、専用ペン・タブレットには期待
充電スピーカーホルダーは、オプション扱いにしてタブレット単体のほうが台数は増えたんじゃないかと感じました。
個人的にはブログ作業でも活用していきたいですが、子どものタブレット学習にも役立ってくれそうな気がしてます。
子どものYoutube閲覧用タブレットになってしまうようなお粗末な扱いにならないように引き続きレビューのために使い倒していきたいと思います!