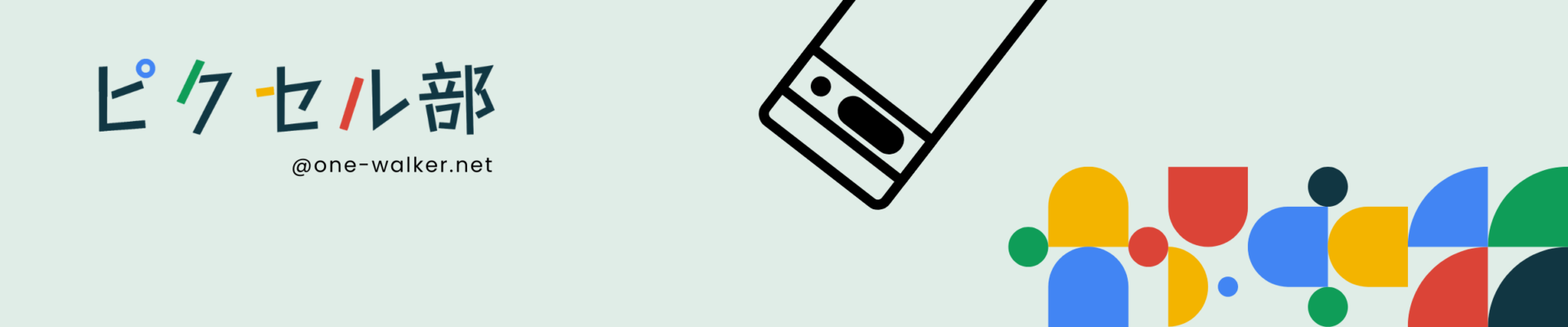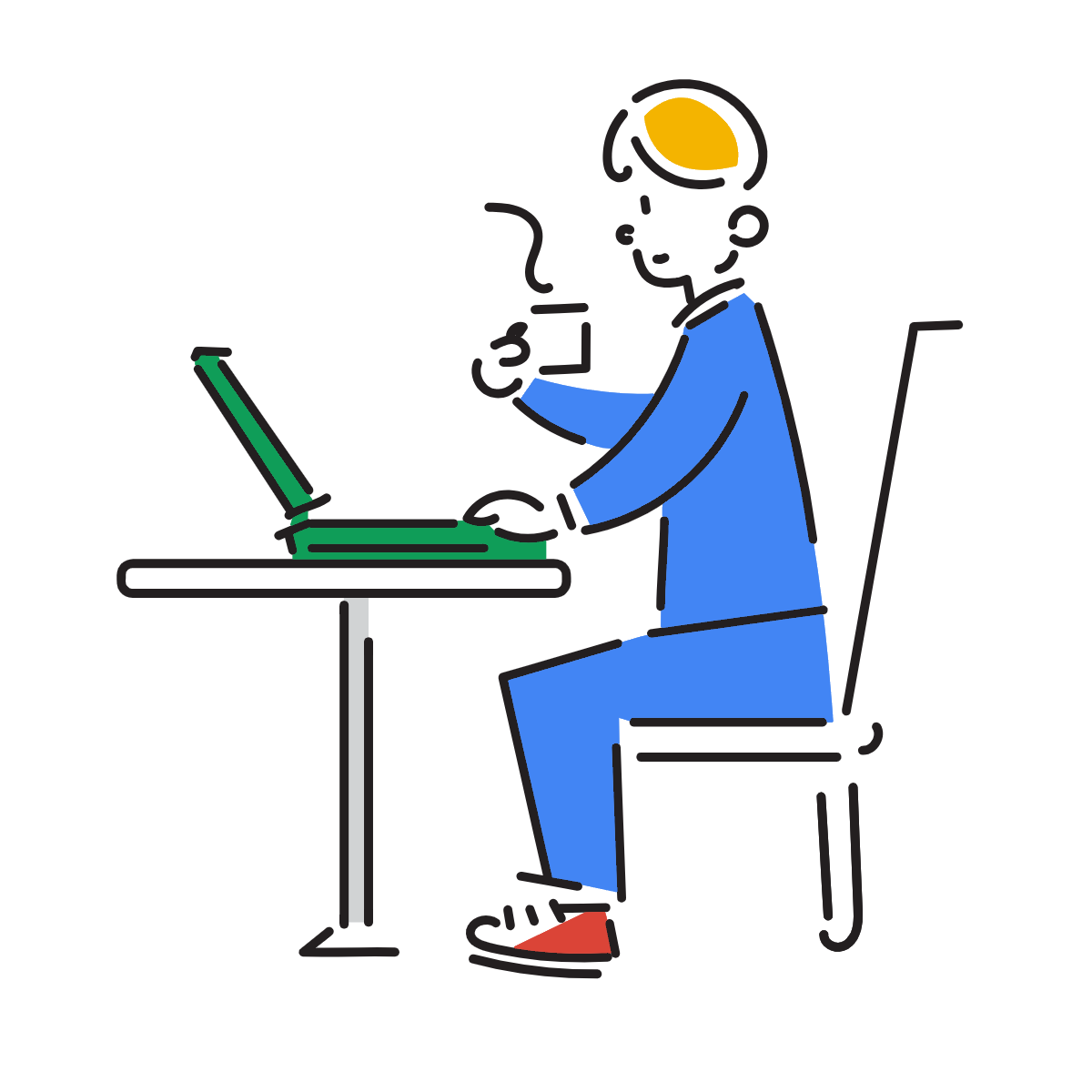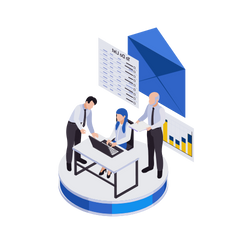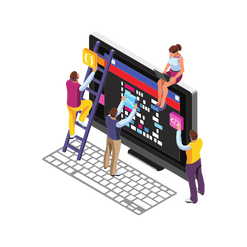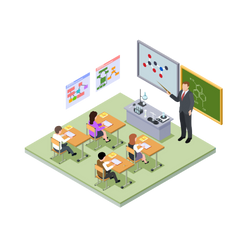ピクセルウォッチのスクリーンショットの撮影方法についてまとめました。スマートウォッチのスクリーンショット、、そんなに頻繁につかう機能ではないかもしれません。
個人的にはPixel Watchの機能など紹介したい時、記事に掲載したい時は可能な限り、見やすい画像で紹介したいのでその場合に使用するぐらいです。
PixelWatchもカンタンにスクショ可能

ピクセルウォッチを紹介するうえで、フェイス画面をそのまま画像として使用したいときがあります。このように装着しながら撮影していました。アップルウォッチのように単体でスクリーンショットの撮影ができればよいのですが、、
ところが、ちゃんとピクセルウォッチにもスクリーンショットの撮影ができる方法があったので紹介します。ものすごくシンプルな設定方法なので、ぜひ一度使ってみてください。
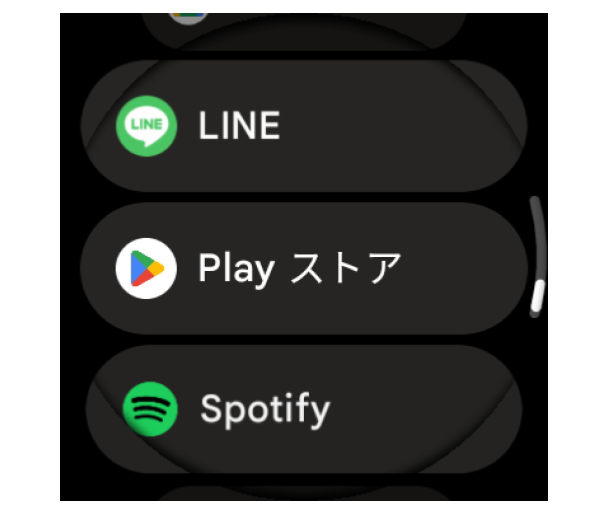
ウォッチフェイスの円形がうっすら見えます。(笑)
追記
数か月後、スクリーンショットしてみたら、円形の影は消えて撮影されるようになってました。画像として見やすくなりましたね。もともとの画像も記念に残しておきます。
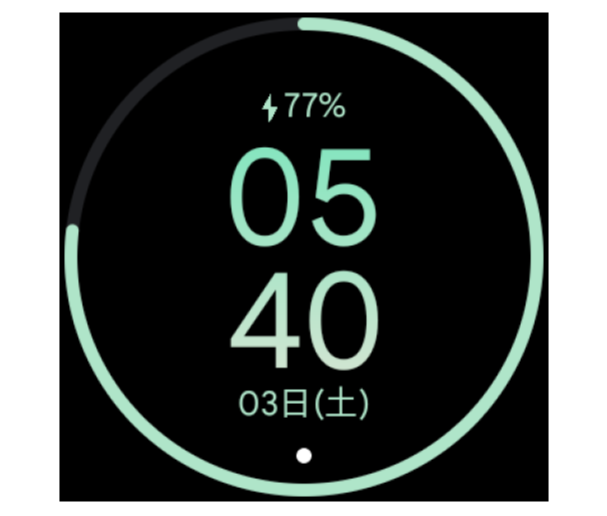
スクリーンショット撮影方法

撮影自体は、スマホ本体で撮影します。Pixel(スマホ)側で開発者向けオプションの設定が必要になります。「開発者向け」と表記されているだけあるので、一般のユーザー向けに展開している機能ではなさそうです。
特別ピクセルウォッチが使いやすく実装されているわけではないですが、ぜひ、一度は試してみてください。
開発者向けオプションの有効化
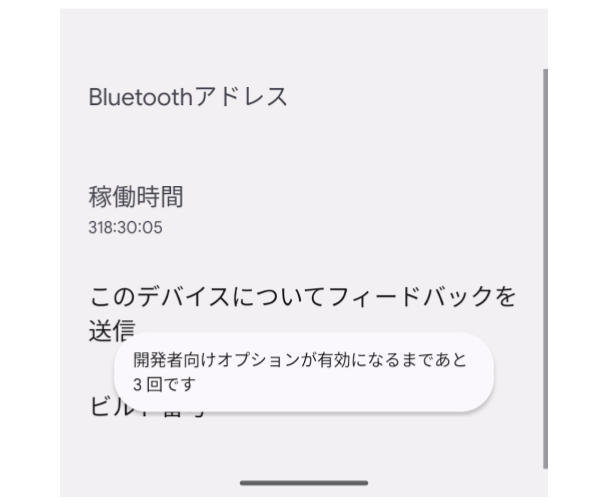
- 『設定』アプリをタップ
- 【デバイス情報】をタップ
- 【ビルド番号】のうえを複数回タップ
開発者向けオプションが有効化できれば設定は完了です。この設定だけ完了すれば、あとはスマホ側の『ウォッチ』アプリからスクリーンショットの撮影ができます。
スクリーンショットの撮影
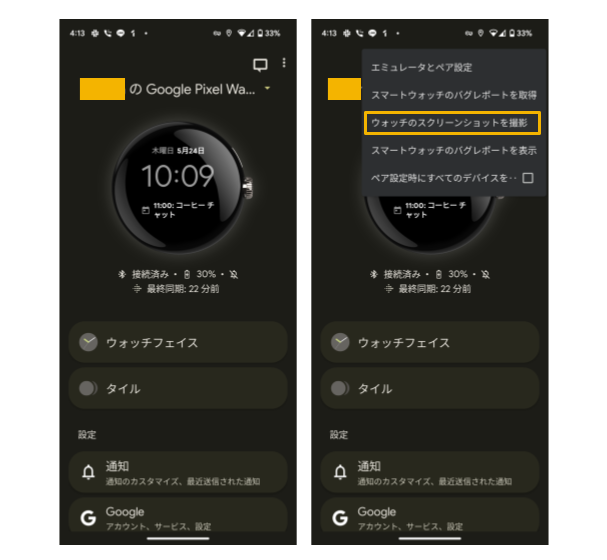
- 『ウォッチ』アプリをタップ
- 右上の三点ボタンをタップ
- 【ウォッチのスクリーンショットを撮影】をタップ
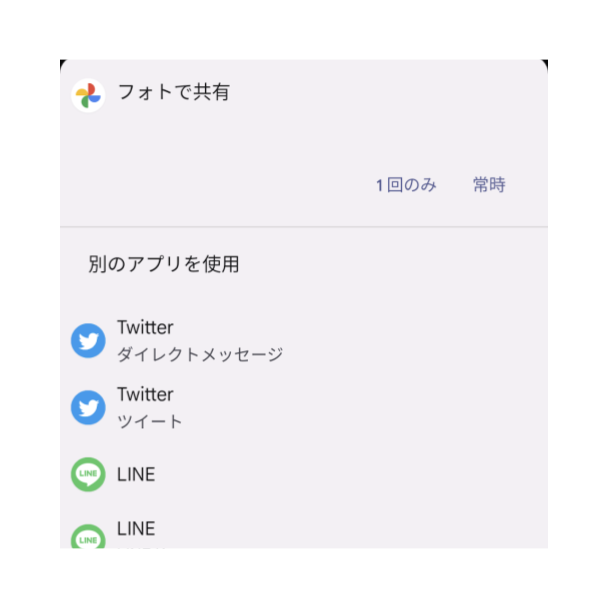
撮影が完了したら、スクリーンショットの保存先をフォトやドライブなどの選択肢から選べば完了です。
ウォッチがスリープ状態だとスクショ自体は真っ黒の画像が保存されます。ウォッチ側も画面表示されてるか確認してから撮影ボタンを押しましょう。
開発者向けオプションのオフ設定
- 『設定』アプリをタップ
- 【システム】をタップ
- 【{}開発者向けオプション】をタップ
- 【開発者向けオプションの使用】をオフ
開発者向けオプションは常時オンにしておく必要はありません。使いたい時だけ有効にするようにしましょう。
普段、デバイス使用するうえでよっぽどのことがない限り開発者向けオプションはオフでよいでしょう。
要望:単体でのスクショ撮影
一番はじめにお伝えしたようにアップルウォッチは単体でスクリーンショットの撮影が可能でした。ピクセルウォッチも単体で撮影できるようになることを願います。
グーグルピクセル側の『裏機能』のような存在のウォッチのスクショの撮影方法でした。どこかのアップデートでウォッチ単体で撮影ができるようになるとありがたいですね。
\Pixel Watch 画面デザインが気になる!/